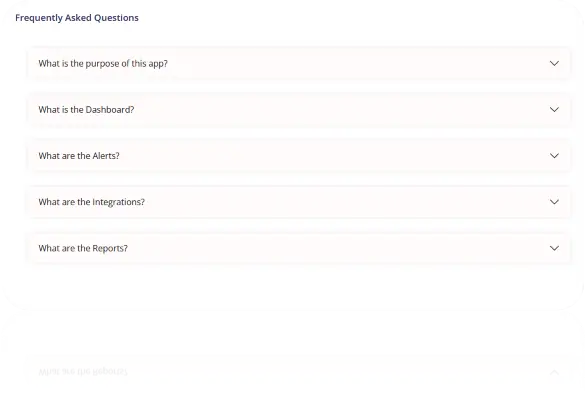Εισαγωγή
Το Realview NOW είναι μια καινοτόμος διαδικτυακή εφαρμογή που παρέχει στον χρήστη μια πλήρη επισκόπηση των εφαρμογών ασφαλείας του, όπως το iAlert Plus, CM Car Alarm και άλλες. Χάρη στο Ταμπλό, ο χρήστης μπορεί να δει λεπτομερώς τις τελευταίες τοποθεσίες όλων των ενσωματωμένων συσκευών με "πινέζα" ή χάρτη ιστορικότητας σημείων, καθώς και όλες τις τελευταίες ειδοποιήσεις.
Εγγραφή & Σύνδεση
Εγγραφή
Ακολουθώντας αυτόν τον σύνδεσμο www.realviewnow.net, ο χρήστης πλοηγείται στην αρχική σελίδα του Realview NOW.
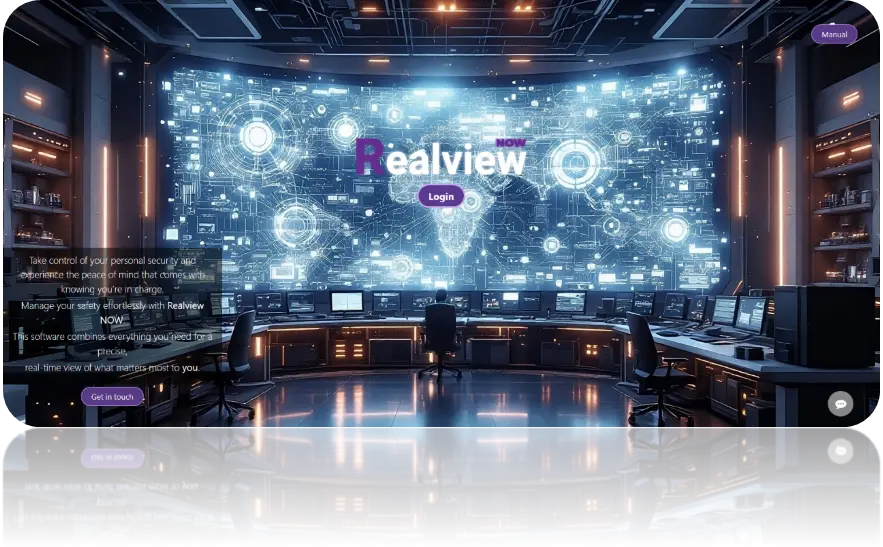
Μετά το πάτημα του κουμπιού σύνδεσης, ο χρήστης πρέπει να δημιουργήσει λογαριασμό. Για να δημιουργήσει λογαριασμό, ο χρήστης πρέπει να κάνει κλικ στο κουμπί "Εγγραφή", να συμπληρώσει όλα τα απαραίτητα πεδία (Email, Κωδικός, Επιβεβαίωση Κωδικού) και να λύσει επίσης το Captcha για να προχωρήσει.
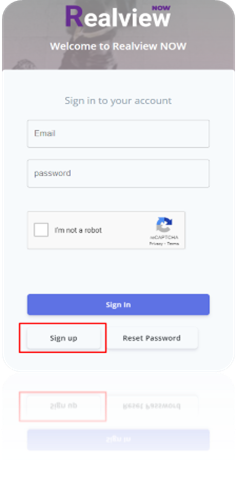
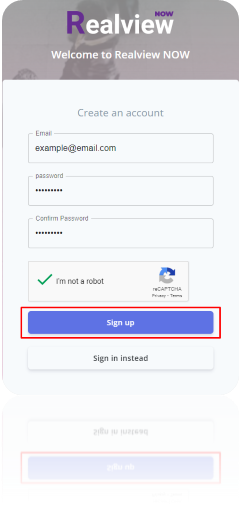
Μετά το κλικ στο κουμπί "Εγγραφή" που αναφέρεται στην παραπάνω εικόνα, ο χρήστης λαμβάνει έναν κωδικό επαλήθευσης μέσω Email. Αυτός ο κωδικός επαλήθευσης πρέπει να συμπληρωθεί στο επόμενο πεδίο για να συνεχιστεί η δημιουργία του λογαριασμού. Και πάλι, ο χρήστης λύνει το Captcha και κάνει κλικ στο κουμπί "Επαλήθευση Κωδικού".
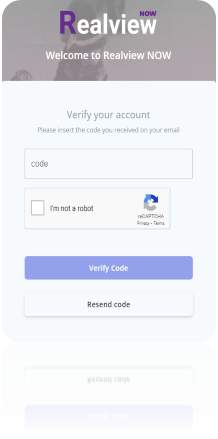
Για το τελικό βήμα, ο χρήστης πρέπει να σαρώσει έναν κωδικό QR με τη φορητή συσκευή του χρησιμοποιώντας μια Εφαρμογή Επαλήθευσης, όπως το "Google Authenticator", "Authy" κλπ. και να εισάγει τον κωδικό στο πεδίο για να επαληθεύσει το TOTP (Time-based one-time password).
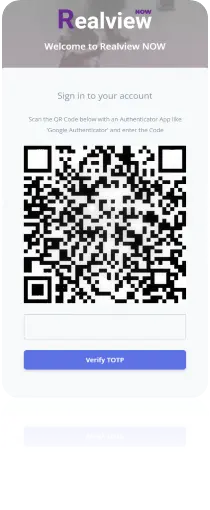
Η χρήση μιας Εφαρμογής Επαλήθευσης, όπως το "Google Authenticator", είναι απλή. Ο χρήστης πρέπει να ανοίξει την εφαρμογή, να συνδεθεί στον Google λογαριασμό του και να πατήσει το κουμπί «Προσθήκη κωδικού». Στη συνέχεια, χρειάζεται να σαρώσει τον παρεχόμενο κωδικό QR για να συνδέσει τον λογαριασμό του. Εάν ο λογαριασμός προορίζεται για εταιρεία, πρέπει να χρησιμοποιηθεί μια συσκευή και email της εταιρείας αντί για προσωπικά στοιχεία επικοινωνίας. Αυτή η διαδικασία ενισχύει την ασφάλεια με ελάχιστη προσπάθεια.
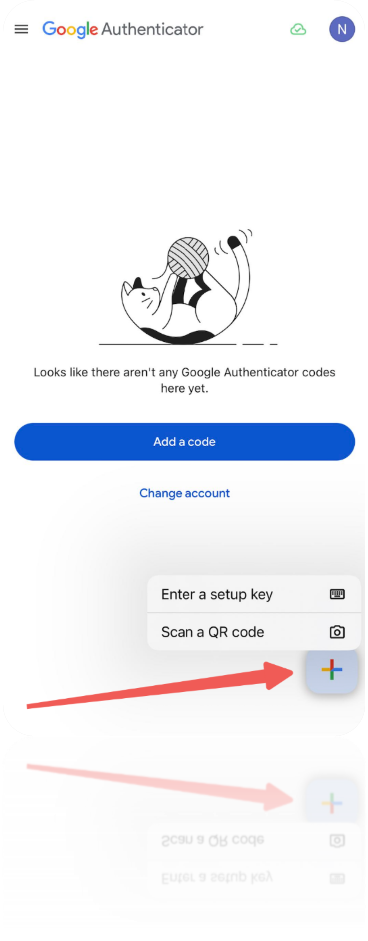
Σύνδεση
Η διαδικασία για να συνδεθεί ο χρήστης είναι πολύ πιο απλή καθώς χρειάζεται μόνο να εισάγει το email που χρησιμοποιήθηκε για την Εγγραφή και τον κωδικό πρόσβασης.
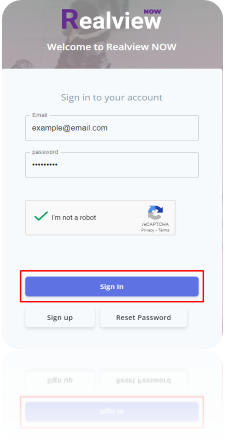
Μετά τη λύση του Captcha και το κλικ στο κουμπί "Σύνδεση", ο χρήστης πρέπει να εισάγει τον κωδικό TOTP από την Εφαρμογή Επαλήθευσης που χρησιμοποίησε προηγουμένως και να κάνει κλικ στο "OK".
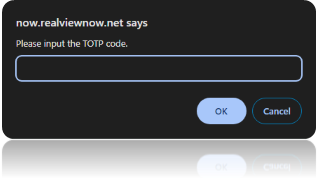
Ξεκινώντας
Μετά την επιτυχή σύνδεση, ο χρήστης πρέπει να προσθέσει μια Συσκευή/Δέκτη κάνοντας κλικ στο αντίστοιχο κουμπί για να ρυθμίσει το Ταμπλό.
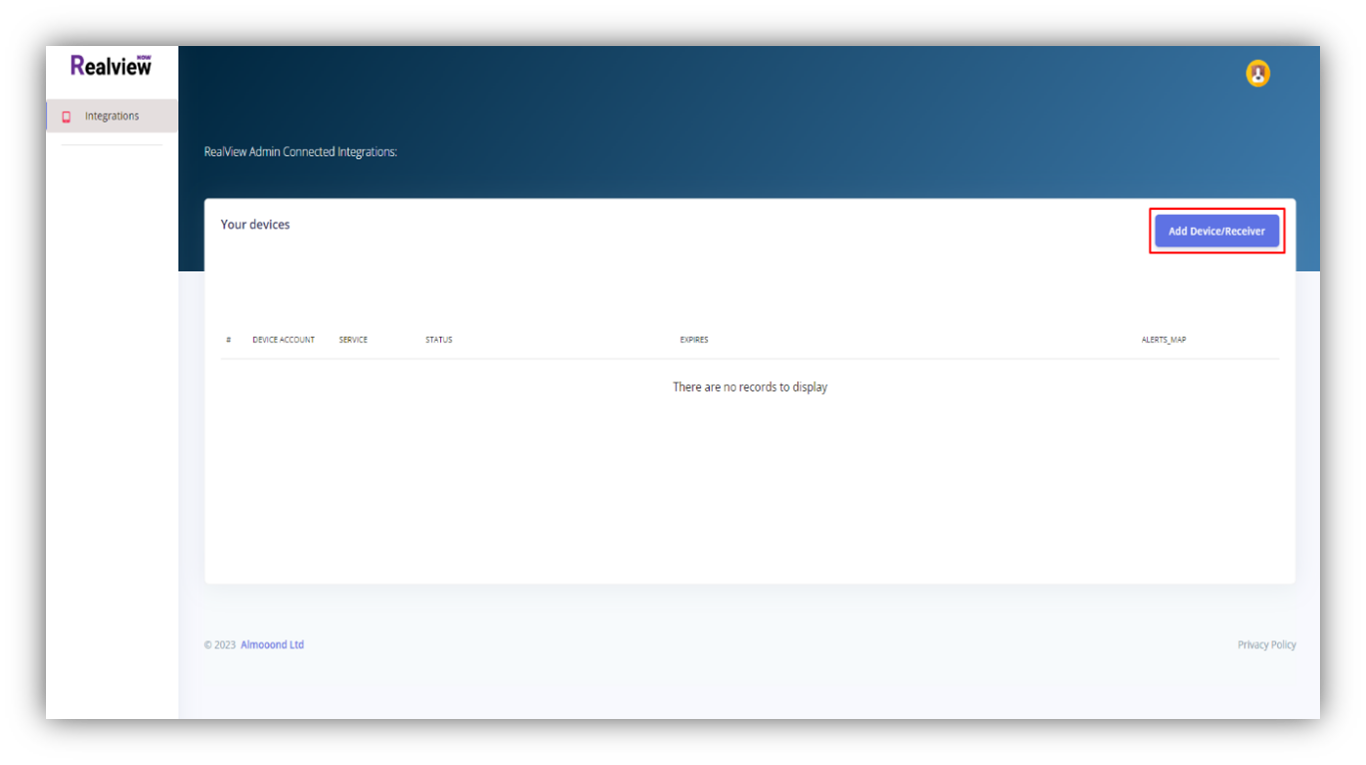
Εμφανίζεται ένα παράθυρο με όλους τους διαθέσιμους Παρόχους Δεκτών, ώστε ο χρήστης να επιλέξει ποιον θέλει να ενσωματώσει.
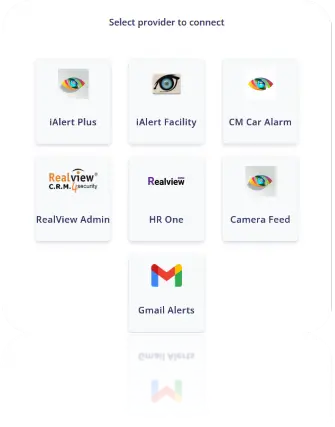
Μετά την επιλογή ενός Δέκτη, ο χρήστης πρέπει να εισάγει το κατάλληλο "PIN/Αναγνωριστικό" και "Κωδικό" και να κάνει κλικ στο κουμπί "Επαλήθευση".
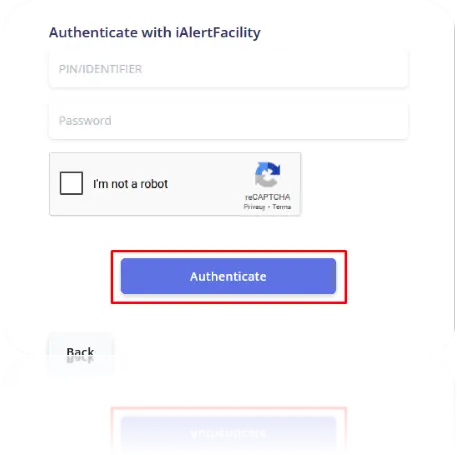
Τέλος, όταν ολοκληρωθεί η ενσωμάτωση, εμφανίζεται ένα νέο παράθυρο για να εισάγει ο χρήστης το Όνομα και το Όνομα Χρήστη του για να ολοκληρώσει τη ρύθμιση του προφίλ.
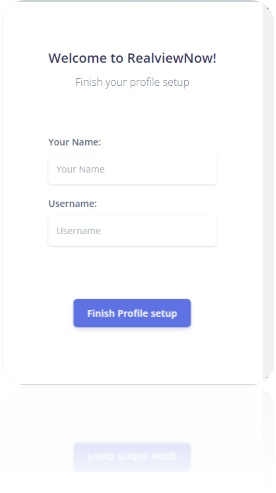
Μπορείτε να μάθετε περισσότερα για την Ενσωμάτωση iAlertFacility διαβάζοντας το εγχειρίδιο χρήστη εδώ: ENG / ΕΛ
Οδηγός
Μετά την ολοκλήρωση της ρύθμισης του προφίλ, ο χρήστης παρουσιάζεται με ένα γρήγορο εκπαιδευτικό οδηγό των βασικών λειτουργιών με δεδομένα επίδειξης, ξεκινώντας από τον Χάρτη του Ταμπλό. Ο Οδηγός μπορεί να παραληφθεί κάνοντας κλικ στο "X" ή να συνεχιστεί κάνοντας κλικ στο "Επόμενο" στην κάρτα που εμφανίζεται.
Ακολουθεί μια σύντομη παρουσίαση του Οδηγού.
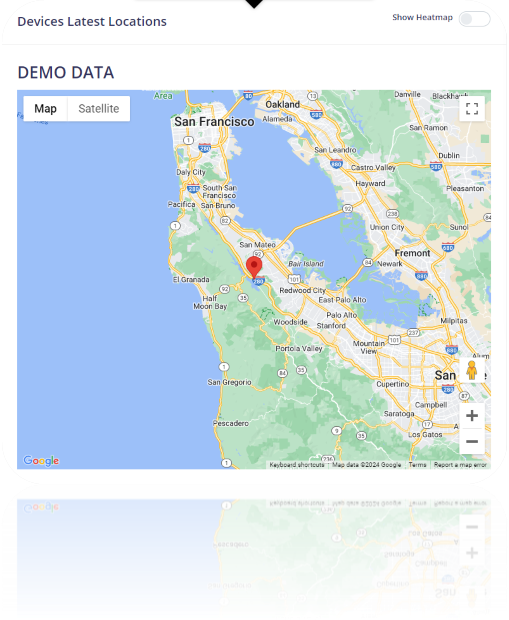
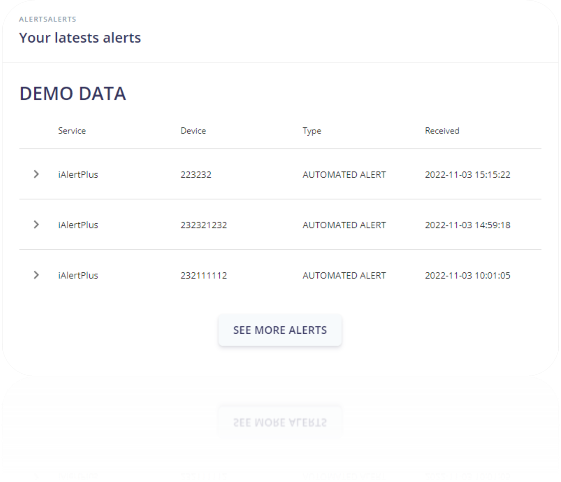
Μετά τον Χάρτη Επίδειξης των Τελευταίων Τοποθεσιών των Συσκευών και τις Τελευταίες Ειδοποιήσεις στο Ταμπλό, ο οδηγός δείχνει τις αναλυτικές Ειδοποιήσεις και την σελίδα Συσκευές, και τα δύο εκ των οποίων θα καλυφθούν αργότερα σε αυτό το εγχειρίδιο.
Όταν ο χρήστης ολοκληρώσει επιτυχώς τη διαδικασία με τον λογαριασμό Realview NOW, μπορεί να επιλέξει την προτιμώμενη γλώσσα, με προεπιλεγμένη την αγγλική. Αρκεί να μεταβεί στην ενότητα Profile από τη γραμμή πλοήγησης στα αριστερά της οθόνης. Από εκεί, κάνοντας κλικ στο κουμπί Edit της επιλογής Display Language, εμφανίζεται ένα μενού με όλες τις υποστηριζόμενες γλώσσες, οι οποίες είναι προς το παρόν τα Αγγλικά, Γερμανικά, Βουλγαρικά και Ελληνικά.
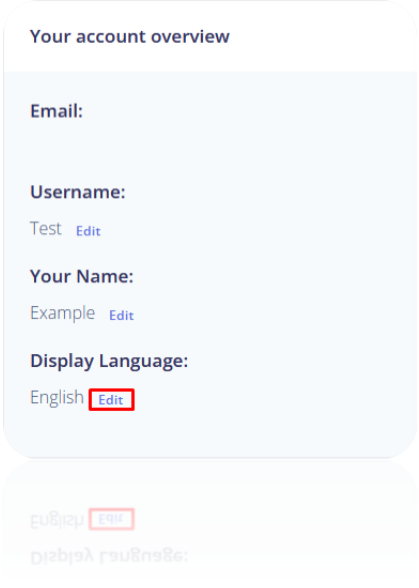
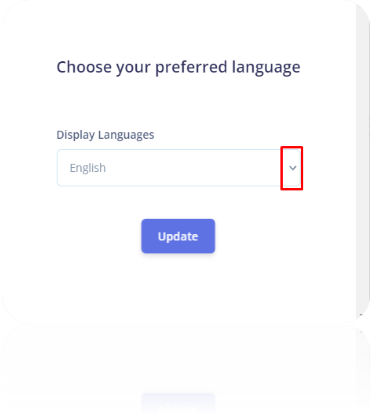
Μπάρα Πλοήγησης
Η Μπάρα Πλοήγησης περιέχει όλα όσα έχει να προσφέρει το Realview NOW, βοηθώντας τον χρήστη να πλοηγηθεί.
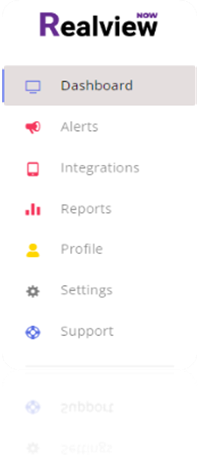
Ταμπλό
Παρέχει πληροφορίες για τον λογαριασμό του χρήστη, όπως τις τελευταίες τοποθεσίες των συσκευών του/της, τις πιο πρόσφατες και σημαντικές ειδοποιήσεις.
Ειδοποιήσεις
Παρέχει λεπτομερείς πληροφορίες για όλες τις ειδοποιήσεις των Δεκτών, όπως "Υπηρεσία", "Συσκευή", "Αναγνωριστικό Σήματος", "Τύπος Ειδοποίησης" κλπ.
Ενσωματώσεις
Εμφανίζει όλες τις τρέχουσες συνδεδεμένες συσκευές και επιτρέπει στον χρήστη να προσθέσει περισσότερες ή να επισημάνει κάποιες ως αγαπημένες.
Αναφορές
Επιτρέπει στον χρήστη να δημιουργήσει μια αναφορά των συσκευών που θέλει και να την εξάγει ως αρχείο ".csv".
Προφίλ
Εμφανίζει τις πληροφορίες του χρήστη με τη δυνατότητα να επεξεργαστεί κάποιες βασικές πληροφορίες προφίλ, να ανεβάσει μια φωτογραφία προφίλ ή να επιλέξει ένα εικονίδιο προφίλ.
Ρυθμίσεις
Επιτρέπει στον χρήστη να επανεκκινήσει τον εκπαιδευτικό οδηγό, να αλλάξει κωδικό πρόσβασης, να ζητήσει δεδομένα και να διαγράψει τον λογαριασμό του.
Υποστήριξη
Ο χρήστης μπορεί να επικοινωνήσει μαζί μας για μια συγκεκριμένη ερώτηση ή θέμα στέλνοντας ένα μήνυμα ή να έχει την ερώτησή του απαντημένη από την καρτέλα Συχνών Ερωτήσεων.
Ταμπλό
Όπως αναφέρθηκε προηγουμένως στην ενότητα του οδηγού, το Ταμπλό εμφανίζει την επισκόπηση του λογαριασμού του χρήστη. Μετά την ενσωμάτωση μιας Συσκευής/Δέκτη, η τελευταία τοποθεσία του θα είναι παρούσα στο παράθυρο "Τελευταίες Τοποθεσίες Συσκευών" και ο χρήστης μπορεί να ενεργοποιήσει έναν χάρτη ιστορικότητας σημείων, από τον αντίστοιχο διακόπτη για κάθε μία από τις συσκευές.
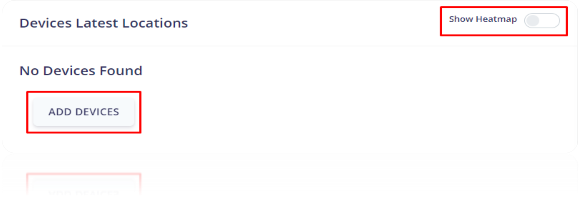
Το Ταμπλό εμφανίζει επίσης τις πιο πρόσφατες ειδοποιήσεις με λεπτομερείς πληροφορίες, σχετικά με την «Υπηρεσία» που έδωσε τη συγκεκριμένη ειδοποίηση, τη «Συσκευή» που χρησιμοποιήθηκε, τον «Τύπο» της ειδοποίησης και τέλος την ημερομηνία και ώρα που η ειδοποίηση «Λήφθηκε». Υπάρχει επίσης η δυνατότητα ενεργοποίησης του διακόπτη αυτόματης ανανέωσης στον πίνακα, ο οποίος ανανεώνει τους πίνακες Πιο Πρόσφατων & Σημαντικών Ειδοποιήσεων κάθε 5 λεπτά. Ο Χάρτης του Ταμπλό εμφανίζει τις ειδοποιήσεις από την τρέχουσα σελίδα του πίνακα Σημαντικών Ειδοποιήσεων. Αν δεν υπάρχουν σημαντικές ειδοποιήσεις, τότε εμφανίζει τις ειδοποιήσεις από την τρέχουσα σελίδα του πίνακα Πιο Πρόσφατων Ειδοποιήσεων.
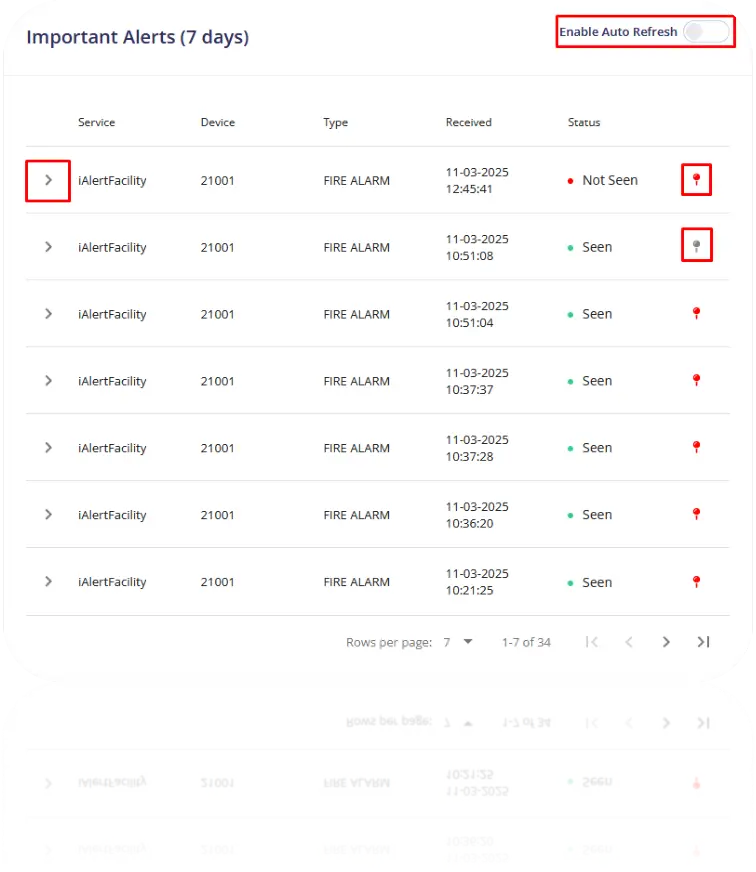
Στον Πίνακα Σημαντικών Ειδοποιήσεων, ο χρήστης μπορεί να ελέγχει την αυτόματη ανανέωση και των δύο πινάκων, καθώς και να διαχειρίζεται την ορατότητα των ειδοποιήσεων στον Χάρτη του Ταμπλό μέσω του εικονιδίου καρφίτσας για κάθε ειδοποίηση. Εάν η καρφίτσα είναι κόκκινη, η συγκεκριμένη ειδοποίηση είναι καρφιτσωμένη και ορατή στον χάρτη με το δικό της δείκτη. Εάν η καρφίτσα είναι γκρι, η ειδοποίηση δεν είναι ορατή. Όταν εμφανίζεται μια νέα ειδοποίηση, ένας ηχητικός τόνος ειδοποίησης αρχίζει να αναπαράγεται για να ενημερώσει τον χρήστη, μέχρι η ειδοποίηση να σημανθεί ως «Ειδωμένη» πατώντας το κουμπί βέλους. Ο ήχος ειδοποίησης μπορεί πάντα να τεθεί σε σίγαση μέσω της καρτέλας του προγράμματος περιήγησης.
Σημείωση: Λόγω πολιτικών των προγραμμάτων περιήγησης, ο ήχος ειδοποίησης ενδέχεται να μην είναι ακουστός αν ο χρήστης δεν έχει αλληλεπιδράσει με τη σελίδα. Το ζήτημα αυτό μπορεί να επιλυθεί με ένα κλικ, πλοήγηση ή ενεργοποίηση της αυτόματης ανανέωσης.
Επιπλέον, το αντίστοιχο κουμπί βέλους παρέχει στον χρήστη την ακριβή τοποθεσία της ειδοποίησης τη στιγμή που ενεργοποιήθηκε. Ανάλογα με τη Συσκευή Ενσωμάτωσης που χρησιμοποιήθηκε, όπως στο παράδειγμα του iAlert Plus, λαμβάνεται ένα «Επιπλέον» φωνητικό μήνυμα από τη στιγμή της ειδοποίησης. Τέλος, κάνοντας κλικ σε έναν δείκτη στον χάρτη, ο χρήστης μπορεί να δει πρόσθετες λεπτομέρειες της ειδοποίησης, όπως «Ώρα Λήψης», «Τύπος Ειδοποίησης» κ.ά
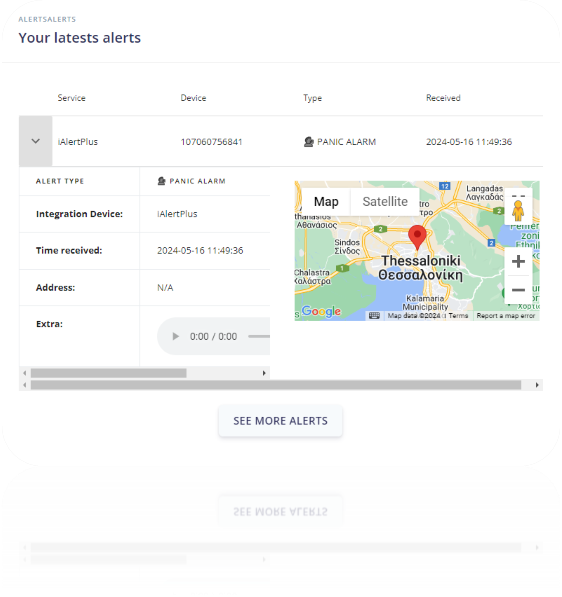
Ειδοποιήσεις
Η καρτέλα Ειδοποιήσεις έχει σχεδιαστεί ειδικά για να αποθηκεύει όλες τις ειδοποιήσεις των χρηστών με λεπτομέρεια, όπως αναφέρθηκε προηγουμένως με τα απαραίτητα πεδία και μια ένδειξη κατάστασης "Είδα / Δεν Είδα". Επίσης, επιτρέπει στον χρήστη να τις φιλτράρει κατά "Υπηρεσία" ή "Λογαριασμό Συσκευής" και να προσαρμόσει το μήκος της τρέχουσας σελίδας επιλέγοντας τις επιθυμητές γραμμές ανά σελίδα.
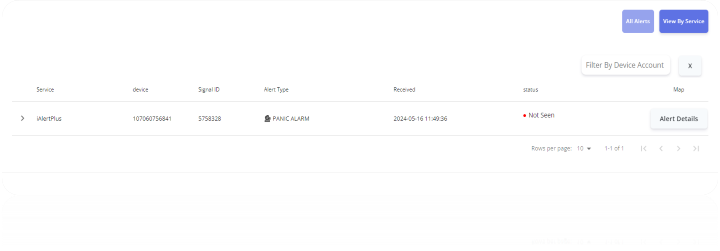
Με την επέκταση κάθε ειδοποίησης, αυτή σημειώνεται ως «Είδα» και, εκτός από την ακριβή τοποθεσία, ο χρήστης έχει επίσης την επιλογή να λάβει απομαγνητοφώνηση του ηχητικού μηνύματος, εάν υπάρχει.
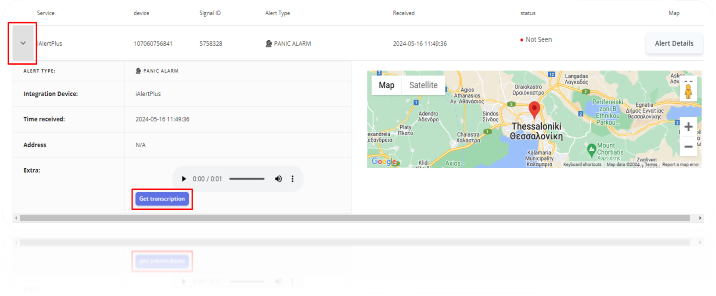
Ενσωματώσεις
Η καρτέλα Ενσωματώσεις είναι ζωτικής σημασίας για τη λειτουργικότητα του Realview NOW, καθώς επιτρέπει στον χρήστη να προσθέσει τις Συσκευές/Δέκτες του, κρατώντας τα ομαδοποιημένα και εύκολα στην παρακολούθηση. Παρέχει λεπτομέρειες για κάθε συσκευή, όπως "Λογαριασμός Συσκευής", "Υπηρεσία", μια ένδειξη κατάστασης που δείχνει αν η συσκευή είναι "Ενεργή / Μη Ενεργή" και τέλος την ημερομηνία και ώρα λήξης για το PIN.
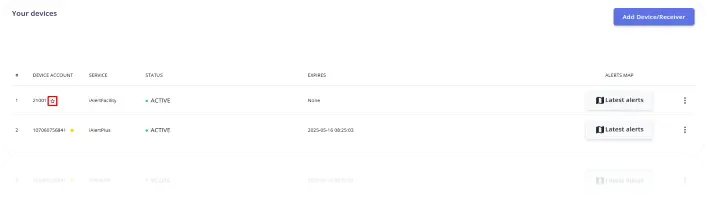
Ο χρήστης μπορεί επίσης να επισημάνει μια συσκευή ως αγαπημένη, κάνοντας κλικ στο εικονίδιο αστεριού. Αυτό θα μεταφέρει τις επιλεγμένες ειδοποιήσεις της αγαπημένης συσκευής στον πίνακα Σημαντικών Ειδοποιήσεων του Ταμπλό, διευκολύνοντας την παρακολούθησή τους.
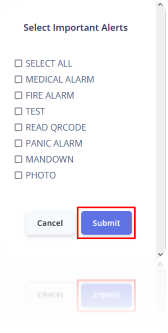
Κάνοντας κλικ στις 3 τελείες, ο χρήστης έχει δύο επιλογές:
- Κοινή χρήση συσκευής
- Αφαίρεση ενσωμάτωσης
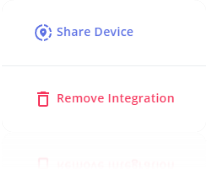
Αν ο χρήστης θέλει να μοιραστεί τη συσκευή, πρέπει να δώσει το Email του παραλήπτη και να κάνει κλικ στο κουμπί "Αποστολή αιτήματος κοινοποίησης".
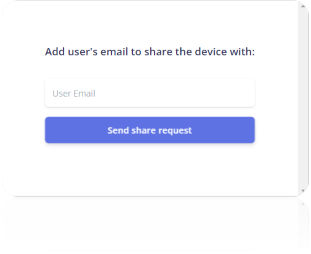
Κάνοντας κλικ στο κουμπί "Τελευταίες Ειδοποιήσεις", ο χρήστης μπορεί να λάβει έναν χάρτη ιστορικότητας σημείων για τις τελευταίες ειδοποιήσεις κάθε συσκευής, καθώς και το "ID", "Κωδικό" και την ημερομηνία και ώρα που λήφθηκε η ειδοποίηση.
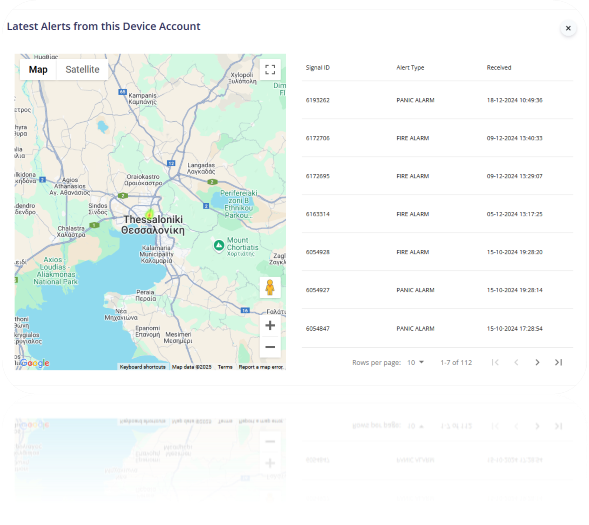
Αναφορές
Η καρτέλα Αναφορές είναι υπεύθυνη για τη δημιουργία μιας αναφοράς σε 3 απλά βήματα:
Βήμα 1 – Επιλογή Συσκευών
Ο χρήστης μπορεί να επιλέξει μία ή πολλές από τις συσκευές του, τσεκάροντας το κουτί επιλογής για να τις συμπεριλάβει στην αναφορά και μετά να κάνει κλικ στο "Επόμενο".
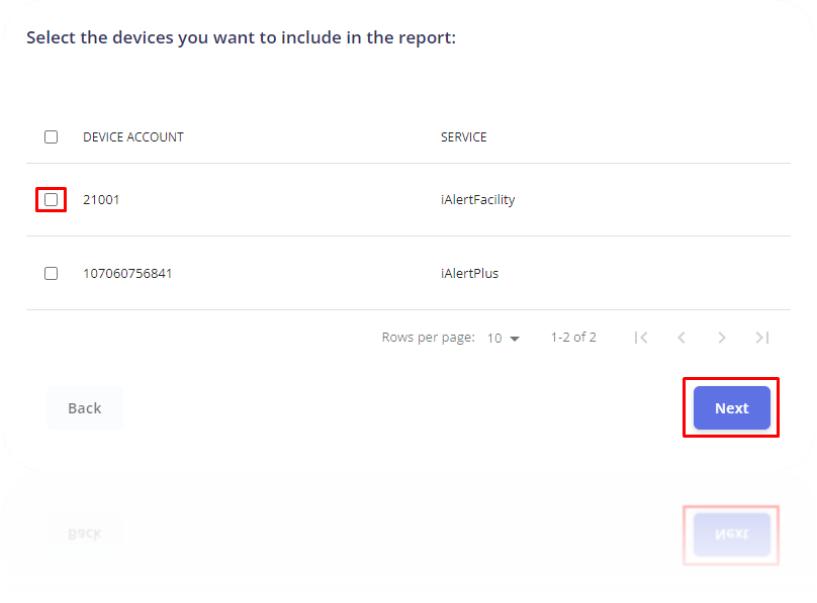
Βήμα 2 – Επιλογή Τύπου
Σε αυτό το βήμα, εμφανίζεται στον χρήστη μια λίστα με τις συσκευές που επιλέχθηκαν, καθώς και οι επιλογές για την επιλογή του τύπου αναφοράς που επιθυμεί να δημιουργήσει για μια συγκεκριμένη ημερομηνία και ώρα. Στη συνέχεια, κάνοντας κλικ στο «Επόμενο», ο χρήστης μεταβαίνει στο τρίτο και τελευταίο βήμα. Η εμφάνιση και η λειτουργικότητα των πεδίων εισαγωγής ημερομηνίας και ώρας ενδέχεται να διαφέρουν ελαφρώς, ανάλογα με τον χρησιμοποιούμενο περιηγητή. Αυτή η διαφορά οφείλεται στον σχεδιασμό και τη συμπεριφορά που είναι συγκεκριμένα για κάθε περιηγητή, αλλά η λειτουργικότητα παραμένει συνεπής σε όλες τις υποστηριζόμενες πλατφόρμες.
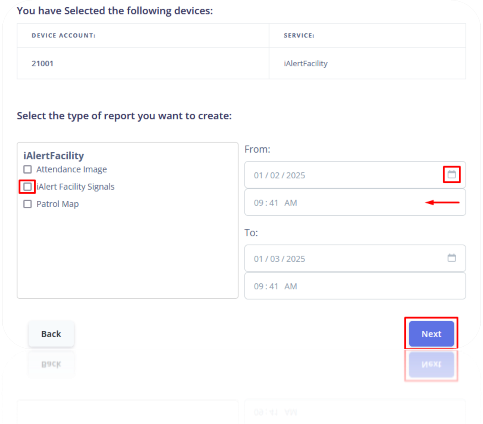
Βήμα 3 – Εξαγωγή
Το μόνο που μένει για το τελικό βήμα είναι να κατεβάσει την αναφορά. Η αναφορά αποθηκεύεται ως αρχείο ".csv" ".pdf" τοπικά στον υπολογιστή του χρήστη.
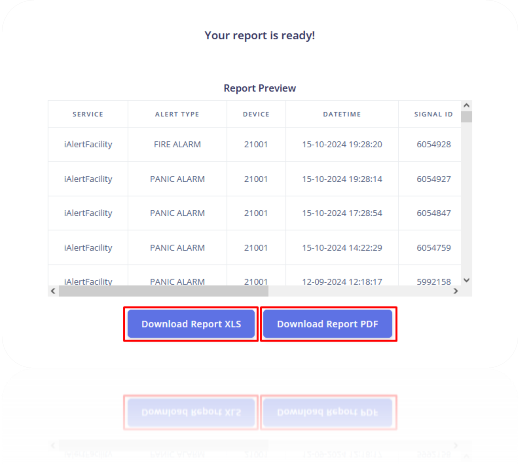
Ή, εάν ο επιλεγμένος τύπος αναφοράς είναι Χάρτης Περιπολίας, μπορεί να πραγματοποιηθεί λήψη του χάρτη κάνοντας κλικ στο κουμπί Download Map.
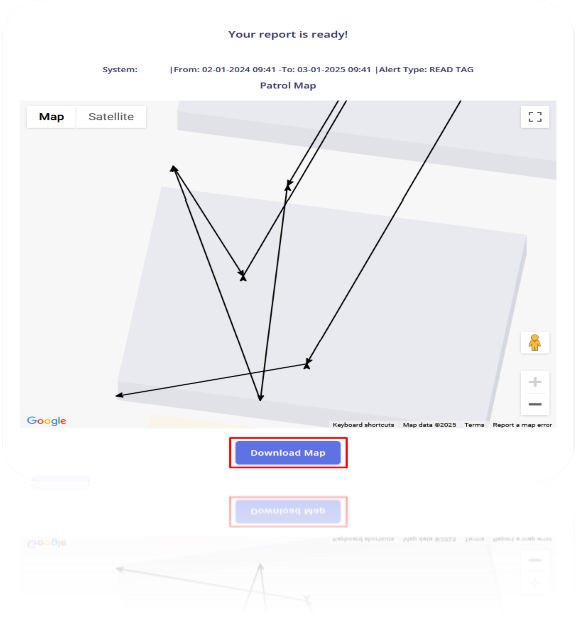
Προφίλ
Η καρτέλα προφίλ δίνει στον χρήστη τη δυνατότητα να επεξεργαστεί βασικές πληροφορίες του λογαριασμού. Αποτελείται από τρεις κάρτες: την Επισκόπηση Λογαριασμού, την Εικόνα Προφίλ και τις πληροφορίες Σχετικά με την εταιρεία μας.
Στην κάρτα Επισκόπηση Λογαριασμού, ο χρήστης μπορεί να επεξεργαστεί το Όνομα Χρήστη, το Όνομα και τη Γλώσσα Προβολής κάνοντας κλικ στο αντίστοιχο κουμπί "Επεξεργασία".
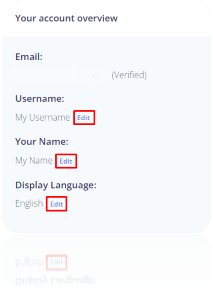
Ο χρήστης πληκτρολογεί το νέο Όνομα Χρήστη, για παράδειγμα, και κάνει κλικ στο "Ενημέρωση" για να αποθηκεύσει την αλλαγή.
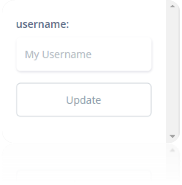
Η διαδικασία επεξεργασίας της Γλώσσας Εμφάνισης είναι η ίδια με αυτήν που ακολούθησε ο χρήστης μετά την ολοκλήρωση της ρύθμισης του λογαριασμού.
Για την εικόνα προφίλ, ο χρήστης έχει την επιλογή είτε να ανεβάσει μια προσαρμοσμένη εικόνα από τη συσκευή του κάνοντας κλικ στο κουμπί "Επιλογή Αρχείου", να βρει και να επιλέξει την επιθυμητή εικόνα και στη συνέχεια να κάνει κλικ στο κουμπί "Μεταφόρτωση" για να αποθηκεύσει την αλλαγή,
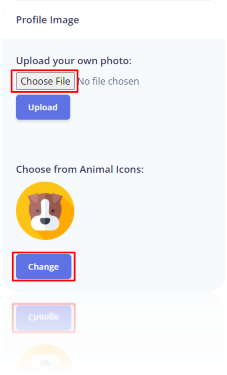
είτε να επιλέξει μία από τις υπάρχουσες εικόνες ζώων, κάνοντας κλικ στο κουμπί "Αλλαγή" και επιλέγοντας την επιθυμητή.
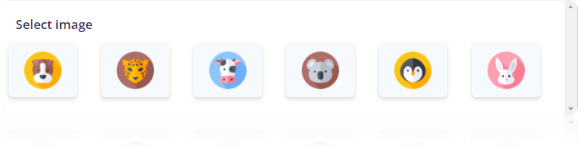
Η κάρτα Σχετικά περιλαμβάνει μια λεπτομερή περιγραφή της Πολιτικής Απορρήτου μας, καθώς και ένα Email επικοινωνίας. Για περισσότερες πληροφορίες σχετικά με την επικοινωνία μαζί μας, παρακαλώ δείτε την ενότητα Υποστήριξη.
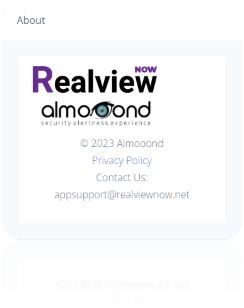
Τέλος, το εικονίδιο του Προφίλ είναι πάντα ορατό στην επάνω δεξιά γωνία κάθε καρτέλας και όταν ο χρήστης κάνει κλικ, εμφανίζεται ένα μενού που του δίνει τη δυνατότητα να πλοηγηθεί στην ενότητα προφίλ ή να "Αποσυνδεθεί" από το λογαριασμό.
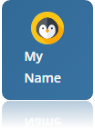
Ρυθμίσεις
Η καρτέλα ρυθμίσεων αποτελείται από τέσσερις κάρτες: Οδηγός Εισαγωγής, Αλλαγή Κωδικού, Αίτηση Δεδομένων και Διαγραφή Λογαριασμού.
Από την κάρτα Οδηγός Εισαγωγής, ο χρήστης μπορεί να κάνει κλικ στο κουμπί "Επανεκκίνηση Οδηγού" για να περάσει ξανά από τον εκπαιδευτικό οδηγό που αναφέρθηκε προηγουμένως.
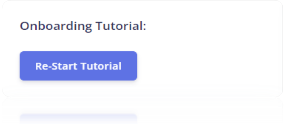
Από την κάρτα Αλλαγή Κωδικού, ο χρήστης μπορεί να κάνει κλικ στο κουμπί "Αίτημα Επαναφοράς Κωδικού" για να αλλάξει τον κωδικό πρόσβασης του λογαριασμού.
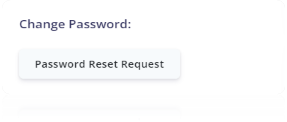
Από την κάρτα Αίτηση Δεδομένων, ο χρήστης μπορεί να κάνει κλικ στο κουμπί "Αίτηση Δεδομένων" για να ζητήσει να λάβει όλα τα δεδομένα που έχουν τα συστήματά μας και αντιστοιχούν στον λογαριασμό του μέσω Email.
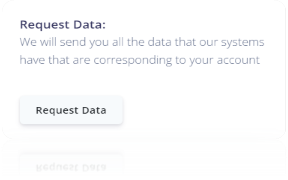
Από την κάρτα Διαγραφή Λογαριασμού, ο χρήστης μπορεί να κάνει κλικ στο κουμπί "Διαγραφή Λογαριασμού" για να διαγράψει τον λογαριασμό του από τα συστήματά μας.
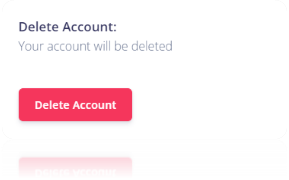
Υποστήριξη
Στην καρτέλα υποστήριξης, ο χρήστης μπορεί να επικοινωνήσει μαζί μας για οτιδήποτε σχετίζεται με την εταιρεία ή τις υπηρεσίες μας, κάνοντας κλικ στο κουμπί "Αποστολή Μηνύματος",
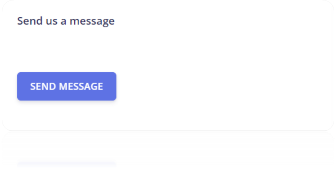
το οποίο οδηγεί τον χρήστη σε μια φόρμα όπου μπορεί να μας κάνει μια ερώτηση αφού συμπληρώσει όλες τις απαραίτητες πληροφορίες και στη συνέχεια να κάνει κλικ στο "Υποβολή".
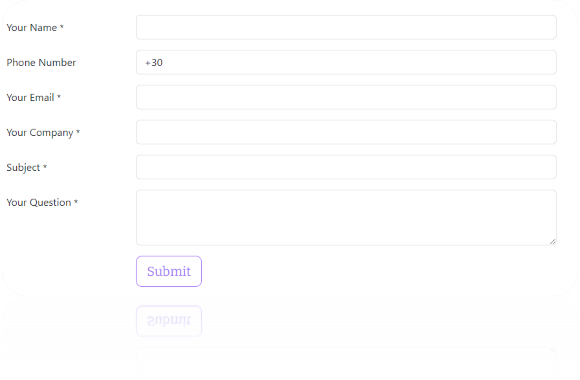
Επίσης, ο χρήστης μπορεί να ρίξει μια ματιά στην καρτέλα Συχνών Ερωτήσεων πριν υποβάλει τη φόρμα επικοινωνίας, αν μια ερώτηση είναι σχετική με τη δική του, μπορεί να του παρασχεθεί απάντηση απευθείας κάνοντας κλικ στο κάτω βέλος.